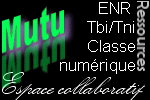Attention : Utiliser absolument OPEN OFFICE et non MICROSOFT WORD et EXCEL si vous voulez réaliser vos fiches navettes par publipostage avec ce tutoriel. Si vous souhaitez néanmoins utiliser Word et Excel, c’est possible, la procédure est sensiblement la même, mais l’environnement et les touches de raccourci diffèrent.
PREMIERE PARTIE : Enregistrer les deux fichiers dans un dossier.
Fiche navette :
Base de données :
Créez un dossier sur votre ordinateur, là où vous le souhaitez. Appelez-le par exemple « Fiches navettes 2011 ».
Mettez dans ce dossier le fichier Writer « FICHES_NAVETTES » (traitement de textes) et le fichier Calc « RENSEIGNEMENTS » (tableur).
Le fichier Writer est le modèle de fiche navette. Le fichier Calc comporte les renseignements concernant les élèves.
De préférence, NE PAS RENOMMER CE FICHIER CALC, qui s’appelle « RENSEIGNEMENTS » !
[Si le fichier est en lecture seule, il faut passer par « enregistrer sous »]
DEUXIEME PARTIE : récupérer l’extraction BE1D.
Il faut maintenant récupérer sur BE1D les données nécessaires. Objectif : avoir un fichier tableur avec tous les noms des élèves, adresses, classes actuelles… dans des cases (cellules).
Aller sur BE1D menu « Gestion courante/extraction »
Choisir « Ensemble des élèves de votre école » puis « Elèves » (et non « Responsables »)
Cliquer sur « Extraction au format csv » ; choisir d’enregistrer ce fichier. Par l’arborescence de votre ordinateur, mettez si possible ce fichier « CSVExtraction.csv » dans votre dossier « Fiches navettes » (par défaut, il se met dans le dossier « Mes documents/téléchargement ». Vous pouvez aussi le récupérer là).
TROISIEME PARTIE : transférer les informations depuis l’extraction CSV dans le fichier « RENSEIGNEMENTS ».
Ouvrez le programme « Calc » (c’est le tableur Open Office), par « Démarrer/tous les programmes/Open office/Open office.org Calc »
Allez dans Fichier/ouvrir et ouvrez le fichier « CSVExtraction.csv ».
Si le programme le demande :
Choisissez le jeu de caractères EUROPE OCCIDENTALE ISO-8859-15/EURO Séparation par un point-virgule Cliquez sur OK
Il est possible à cette étape de trier les élèves par classes. Menu « Edition/tout sélectionner » puis « Données/trier » par colonne O (celle qui contient le niveau de classe » puis par colonne P (le nom du maître). Vous pouvez ensuite supprimer les lignes concernant les CM2 (les sélectionner puis clic droit « supprimer »), puisqu’ils ne sont pas concernés par la fiche navette.
Il faut maintenant copier les noms des élèves depuis le fichier « Extractions » et les coller dans le fichier « Renseignements », à partir de la ligne 2 (la première ligne « Nom élève » est inutile) :
Nom des élèves : Contenu des cellules de la cellule A2 à la cellule A101 par exemple selon votre nombre d’élèves (101 si vous avez 100 élèves).
Dans un tableur, on sélectionne la première cellule, puis on « tire » par le coin en bas à droite, jusqu’à la dernière cellule à sélectionner. Ensuite, on va dans le menu édition/copier. Dans le fichier « Renseignements », sélectionner juste la cellule A2 puis édition/coller.
Faites de même pour les prénoms (à partir de C2), les adresses (à partir de F2 G2 H2), la classe actuelle (à partir de O2), soit 7 colonnes en tout, à remettre dans les bonnes colonnes du fichier « Renseignements ».
La classe de l’an prochain s’affichera automatiquement (colonne jaune du fichier « Renseignements »).
QUATRIEME PARTIE : Lier les fichiers pour permettre le publipostage
Ouvrir ensuite le fichier Writer « FICHES_NAVETTES ». Modifier le nom de l’école et le numéro de téléphone.
Il faut désormais que votre modèle de fiche navette aille « chercher » les renseignements personnalisés.
Pour cela aller dans Edition/ Changer la base de données.
Cliquer sur « Parcourir » pour trouver le Fichier « RENSEIGNEMENTS », puis Ouvrir
Votre fichier arrive dans la case « Base de données disponibles ».
Sélectionner « RENSEIGNEMENTS »
Cliquer sur le « + » à gauche de renseignements, sélectionner « R » puis cliquer sur « Définir ».
Vous allez maintenant devoir appuyer sur la touche F4 du clavier de votre ordinateur : Les informations apparaissent en haut de l’écran au-dessus de la fiche navette :
Vous allez maintenant glisser le champ NOM depuis le haut (fichier tableur) et le déposer à sa place dans votre fiche navette :
Voici le résultat (effacer le texte « remplacer ici par champ nom ») :
Faire de même pour les autres champs :
Vous avez en tout 10 champs à placer :
Quelques précautions avant de lancer l’impression :
a) Vérifier que les champs ajoutés soient tous en gras. b) Laisser un espace entre les champs adresse/code postal/ville (cf flèches vertes sur la copie d’écran ci-dessous), sinon aucun espace lors de l’impression. c) Eviter d’avoir des espaces entre les lignes, sinon chaque fiche risquerait de s’imprimer sur deux feuilles au lieu d’une…
Avant d’imprimer, il est aussi possible de compléter sur la fiche-navette les dates auxquelles vous aviez prévues de la distribuer aux parents et les dates de retour.Le directeur d’école peut aussi y insérer un scan de sa signature (une image au format .bmp par exemple) au bon endroit.
CINQUIEME PARTIE : Imprimer
Il reste maintenant à imprimer vos fiches navettes personnalisées ! Aller dans « Fichier/imprimer »… Répondre « Oui » à la question
ATTENTION, ne pas choisir TOUS (vous imprimeriez 300 feuilles !), mais impression de 1 à X (X étant votre nombre d’élèves plus 1), puisque la ligne NOM PRENOM (…) est considérée comme ligne n°1.
Pour 3 élèves (notre exemple), imprimer de 1 à 4 Pour 135 élèves, imprimer de 1 à 136.
Le publipostage peut également servir pour tous courriers personnalisés…